
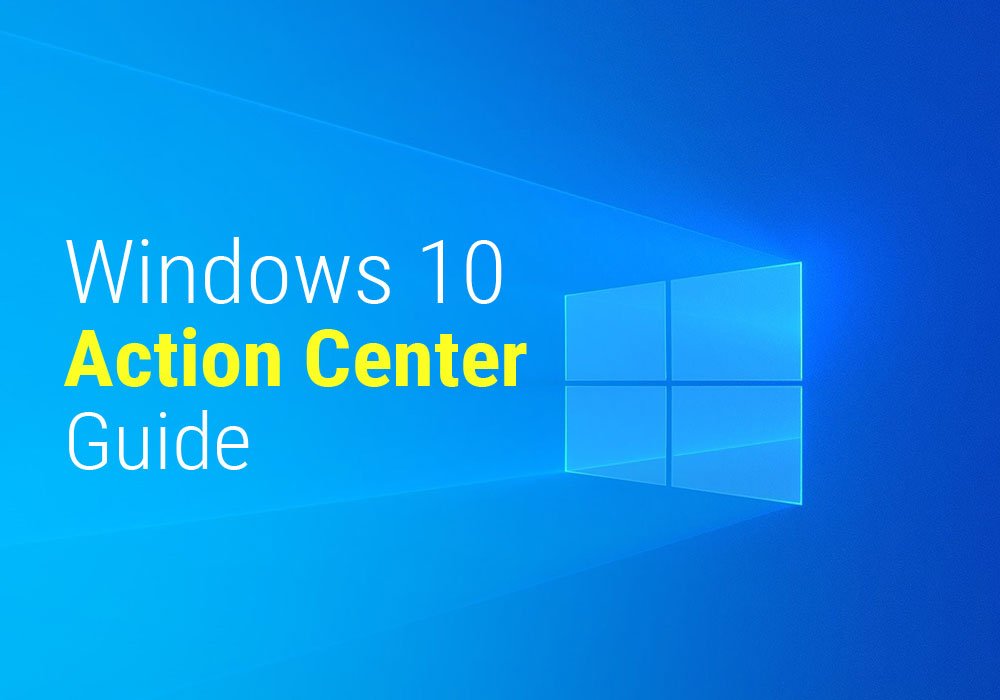
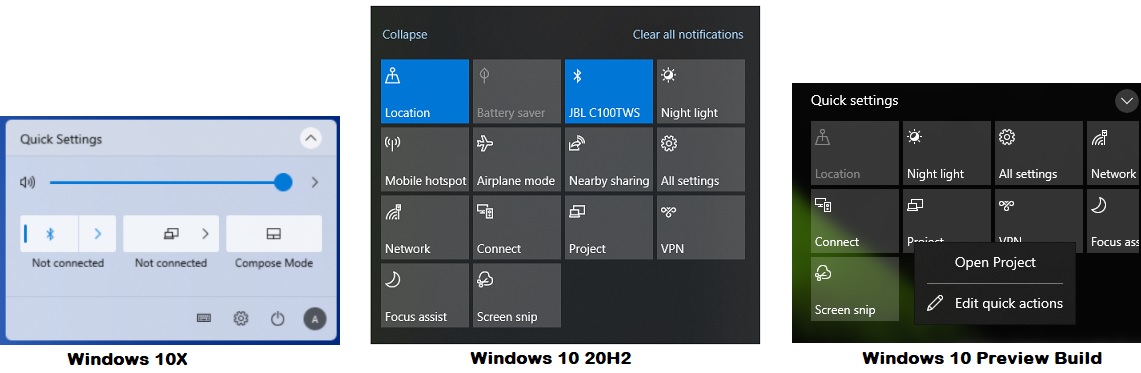
To open Notification Center, select the in the taskbar, or press the Windows logo key + N key. Rearrange quick actions: Drag the quick action to rearrange it.(The removed quick actions can be added to Quick Settings panel again via +Add.) Remove quick actions: Click the icon at the upper-right corner of quick action to remove it.(If +Add highlights to gray color, it means there is no more item can be added.) Add quick actions: Click +Add at the bottom of Action center, then it will list which apps or settings can be added.You can add, remove, or rearrange the quick actions in Quick Settings panel. Right-click on the action you want to adjust the setting, then select Go to Settings.

You can also access the setting of action via Quick Settings panel. (While the action displayed a blue color, it means to turn on.) You can use the cursor to click the icon on the right end of the taskbar or press Windows logo key + A key of the keyboard to launch Quick Settings panel.Ĭlick the action in Quick Settings panel to turn on/off this feature quickly. Through your computer's settings, you can determine which actions appear in the Action Center.Please go to the corresponding instruction based on the current Windows operating system on your computer: Ideally, you'll want the available actions to be those that you use often. Connect to a Virtual Private Network, or VPN. When using a tablet computer, lock your computer display in either portrait or landscape view. Temporarily disable notifications, helping you avoid unwanted distractions. View your computer's current network connections. Toggle your Location Services on and off. Adjust your screen's display brightness.Ĭonnect.

Manage your Bluetooth-enabled devices.īrightness. Turn on battery-saving features, which will cause performance issues.īluetooth. Turn off Wi-Fi and Bluetoothīattery Saver.


 0 kommentar(er)
0 kommentar(er)
